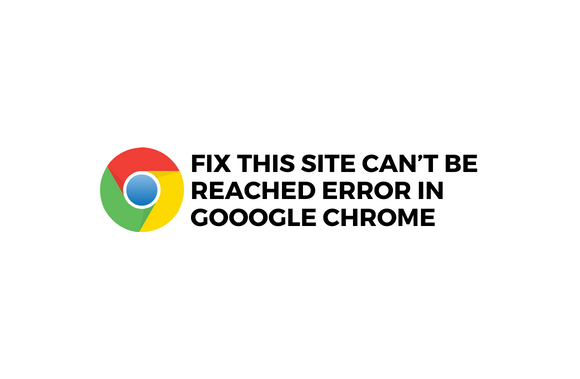In Google Chrome, follow these steps to remove the problem “This site can’t be reached.” ‘This site can’t be reached’ is a common problem for Google Chrome users, but many don’t know how to fix it. If this is the case, you needn’t worry since we’re here to help. Due to a DNS lookup failure, the webpage is currently unavailable. The error notice appears whenever you try to browse any website or web page. It’s an error code of:
This site can’t be reached
www.quora.com’s server DNS address could not be found.
DNS_PROBE_FINISHED_NXDOMAIN
Fix This site can’t be reached error in Gooogle Chrome
A failed DNS search makes it impossible to discover the server hosting any given website. Internet addresses are generated by a service called DNS, which is part of the Internet infrastructure. A lack of Internet connectivity or a misconfigured network is the most common source of this problem. It could also be caused by an unresponsive DNS server or a firewall that prohibits Google Chrome from connecting to the Internet.
When a DNS server on a TCP/IP network is unable to translate a domain name into an IP address, DNS failure occurs. DNS failures can be caused by a misconfigured DNS server or a broken DNS client on Windows.
Method 1: Restart DNS client
- Open the Services window by typing “services.msc” in the Run box and pressing the Windows Key + R.
- The “Network Store Interface Service” is located at the bottom of the page (Press N to find it easily).
- Right-click on the Network Store Interface Service and select Restart.
- You should add the DNS client and DHCP client to the services list similarly.
- The DNS client has been restarted to see if the DNS issue has been fixed.
Method 2: Change IPv4 DNS Address
- After right-clicking the WiFi symbol in the system tray, select “Open Network and Sharing Center.”
- To get started, go to “Network and Sharing Center.”
- Afterwards, go to Settings and Properties by clicking on the existing connection.
- After that, click Properties on “Internet Protocol Version 4” to learn more about it.
- You should select this: “Use the following DNS server addresses.”
- Choose Preferred DNS server and Alternative DNS server from the list below.
- 8.8.8.8
- 8.8.4.4
- You can use other public DNS servers instead of Google DNS.
- Click OK and Close after selecting “Validate settings on exit.”
- This step must Fix This site can’t be reached error in Google Chrome.
Method 3: Reset TCP/IP
- Right-click Command Prompt (Admin) on the Windows button and select it.
- When you’re done, press Enter after each command.
- ipconfig /release
- ipconfig /all
- Then Enter:
- ipconfig /flushdns
- ipconfig /renew
- To keep your changes, do a fresh boot.
Method 4: Run Network Troubleshooter
- To open Network Connections, type ncpa.cpl and press Enter on your keyboard.
- By right-clicking on the active WiFi connection, you can choose Diagnose.
- This error message will appear if you allow the Network Troubleshooter to execute. DHCP is not configured for “Wireless Network Connection.”
- Choose “Try These Repairs as Administrator” to run the fixes.
- When a new window appears, select Apply this Fix.
Method 5: Fix ‘this site can’t be reached’ by Resetting Chrome Browser
Before starting, make a copy of your Chrome data.
- After opening Chrome Settings and scrolling down to the bottom of the page, select Advanced from the drop-down menu.
- Click the “Reset and clean up” link on the left side of the page.
- Under the Reset and clean up the tab, select Restore settings to their original defaults by clicking this link.
- When you are sure that you want to return Chrome to its default state, click the Reset settings button.
Method 6: Fix ‘this site can’t be reached’ by Reinstalling Chrome
Remember that reinstalling Chrome will wipe out all your saved information, so make a copy of your data before proceeding.
- You may access apps by pressing Windows Key + I.
- Take a look at the left-hand menu and select Apps and features.
- Google Chrome is located at the bottom of the page.
- Uninstall Google Chrome by clicking the Uninstall button next to it.
- To complete the deletion of Chrome, click Uninstall once again.
- Restart your computer once you’ve deleted Chrome to keep your modifications.
- Once more, download and install the most recent version of Google Chrome.
We hope this guide was helpful and that you now know how to fix this site can’t be reached. Let us know in the comments if you still have questions regarding this topic, and please share this information on social media so that your friends may easily resolve this problem.