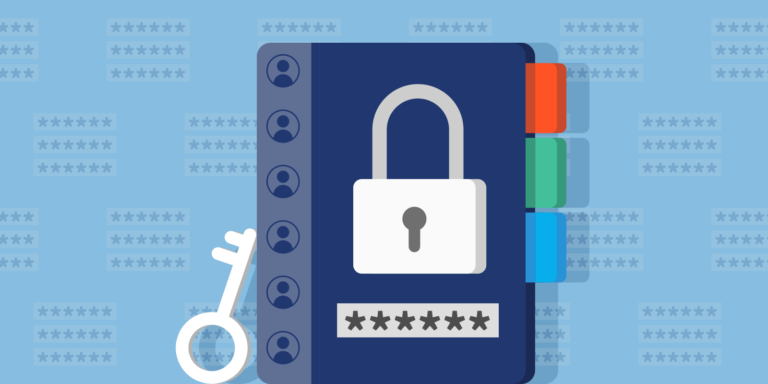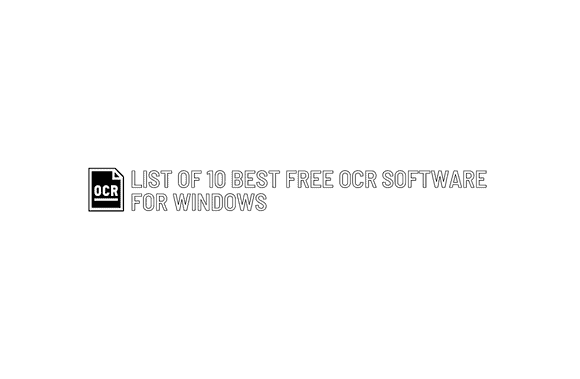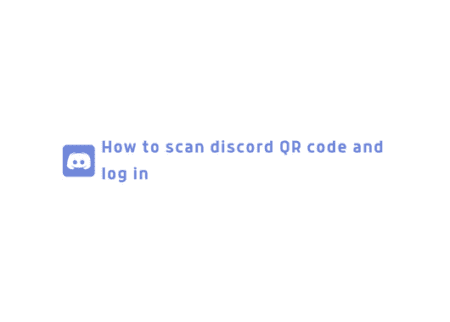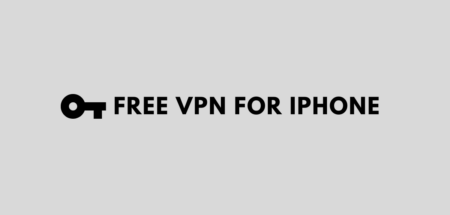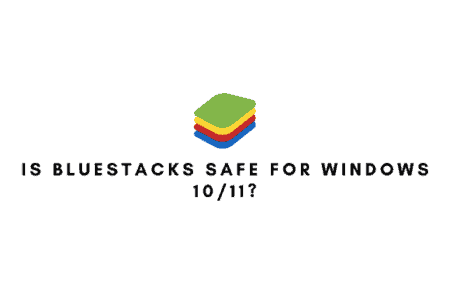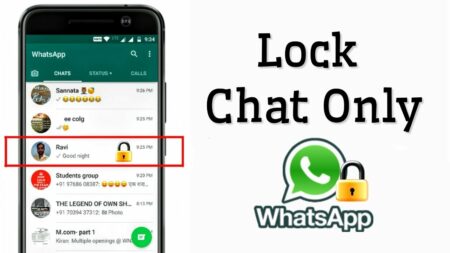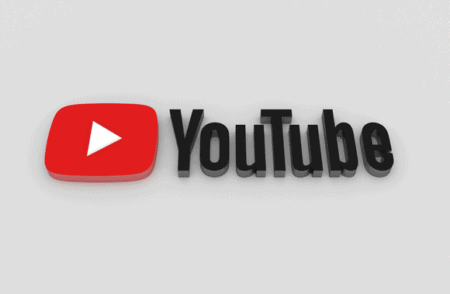Latest Posts
Best MoeTube Alternatives: This article is about MoeTube Alternatives to watch free anime online. The Internet has…
Best PSP Emulators for Mac: We all desire to go back in time, especially to the days…
Have you ever been in a situation where a pleasant song comes on the radio, but…
How to scan discord QR code and log in? It’s possible that the vast majority of…
Virtual Private Networks (VPNs) are extremely useful networking tools, and there are numerous reasons to use…
The BlueStacks name has been around for a while. You may be familiar with the term…
If you’re a fan of overclocking, monitoring your computer’s interior temperatures is more important. High-temperature CPUs…
Streamonsport Alternatives To Watch Sports For Free: Streamonsport is the best live streaming site that allows…
A teleprompter is a tool that places a glass screen with a reflective surface on top…
The most popular messaging service that we use to chat and share information, whether it be…
YouTube video download: YouTube is a fantastic tool for exploring new media of many kinds, from…
Most Popular
Trending Articles
- How to factory reset Oculus Quest 2?
- How To Cast Oculus Quest 2 On A TV, PC &…
- 30 Best WcoStream Alternatives to Watch Free Anime
- Top 10 Best Live Streaming Apps For Android | Livestream App
- 7 Best TikTok Online Viewer and Downloader
- Free VPN For iPhone
- 30 Best MyFlixer Alternatives To Watch Movies Free Online
- 32 Best Wat32 Alternatives To Watch Movies Free Online
- List of 10 Best Free OCR Software For Windows
- Best Deep Fake App and Websites in 2023